UpdateBIM puede utilizar grupos de Revit.
Estos grupos se crearán a partir de familias de objetos incluidos en catálogos públicos o privados de UpdateBIM.
El uso de grupos es similar al uso de otro tipo de objetos, pero debe prestar especial atención al proceso para Agregar estos grupos para todos los usuarios.
Un grupo puede tener objetos de diferentes catálogos.
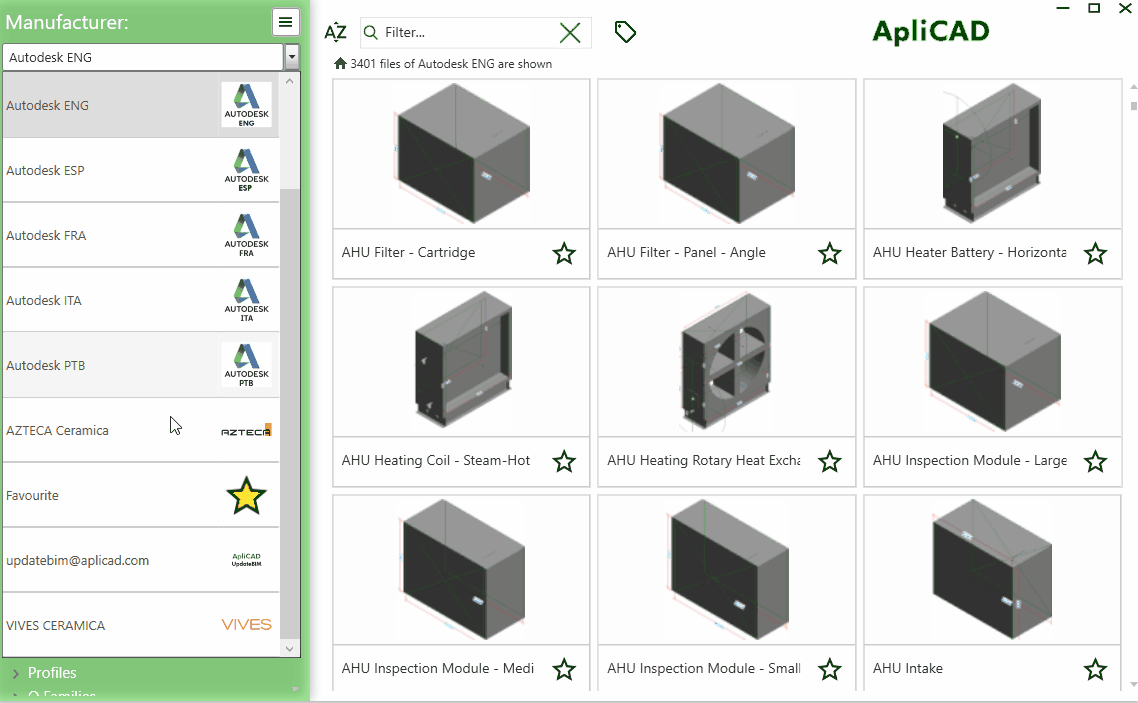
Revit Interface
Este es el proceso para Agregar grupos a UpdateBIM y compartir con tus usuarios.
1.- Utilice ApliCAD UpdateBIM para insertar todos los elementos para crear el grupo. Necesitamos usar solo objetos UpdateBIM de catálogos públicos o privados si puede acceder a ellos y los usuarios de su catálogo también pueden acceder a ellos.
Los grupos se pueden crear utilizando objetos de diferentes catálogos.
Por ejemplo, insertamos 4 sillas y 1 mesa del catálogo de Autodesk ENG para crear un Grupo.
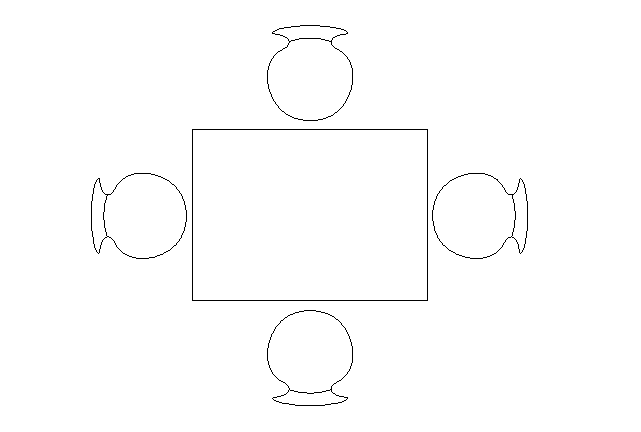
2.- Crea un Grupo con estos objetos. Coloque un nombre único para este catálogo.
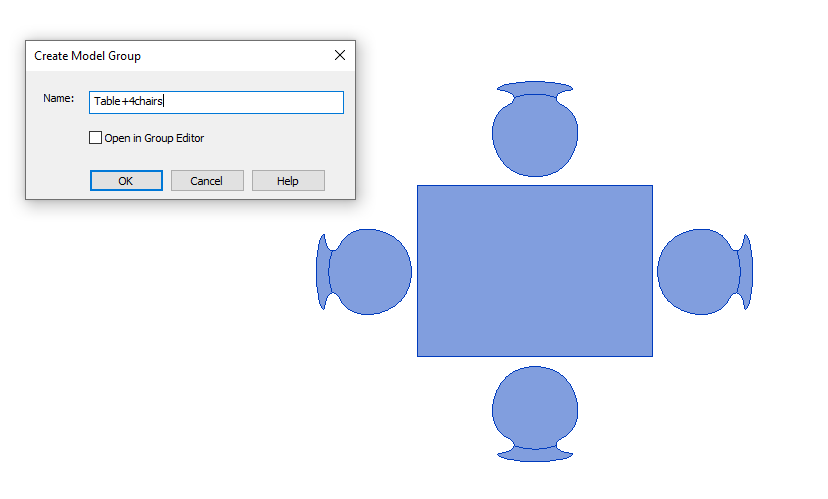
3.- Use el Administrador de contenido, seleccione la carpeta cuando pueda colocar el Grupo (en nuestro caso, la carpeta "Muebles"):
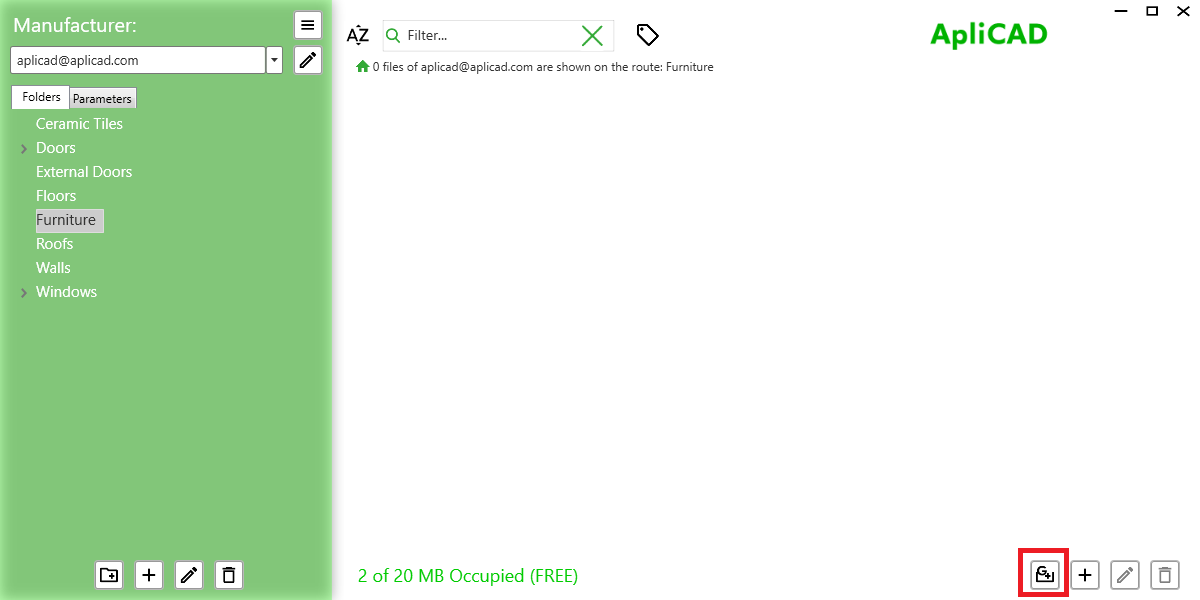
Use el botón para crear Grupos en forma de Administrador de contenido:
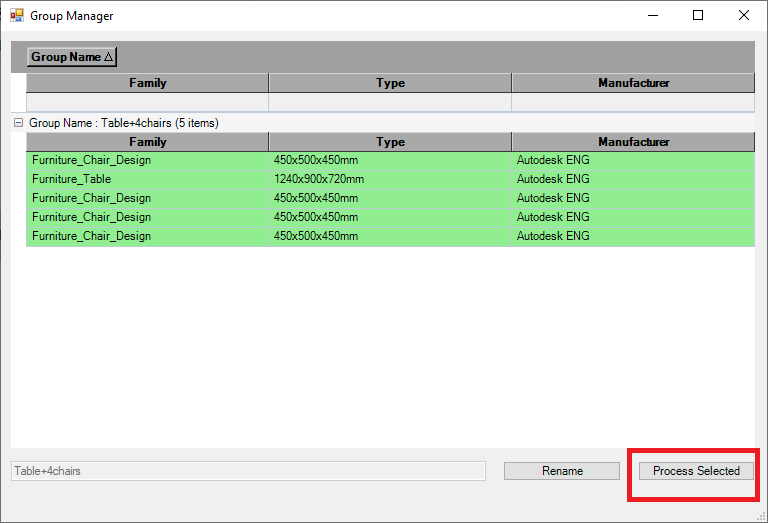
El sistema analiza los Grupos incluidos en este fichero y te muestra información sobre los objetos incluidos en cada grupo, y revisa los objetos incluidos en cualquier catálogo de UpdateBIM.
Si la información es correcta, puede hacer clic en "Proceso seleccionado" para crear el grupo en la base de datos.
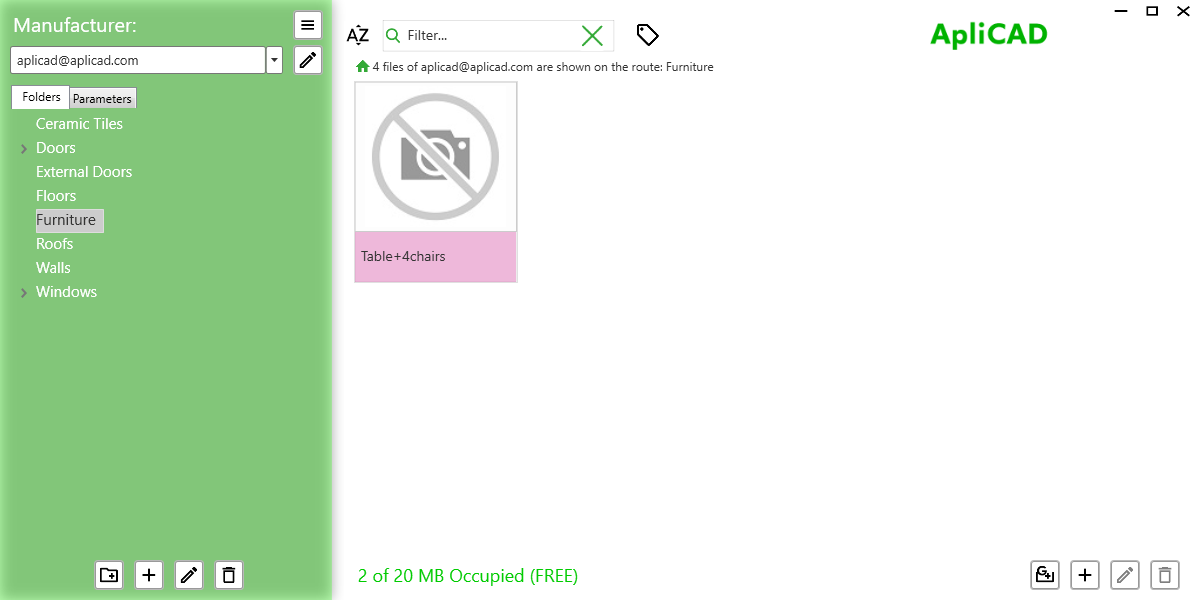
4.- En este punto, debe usar el comando Guardar grupo en Revit para crear un archivo .rvt con la información del grupo.
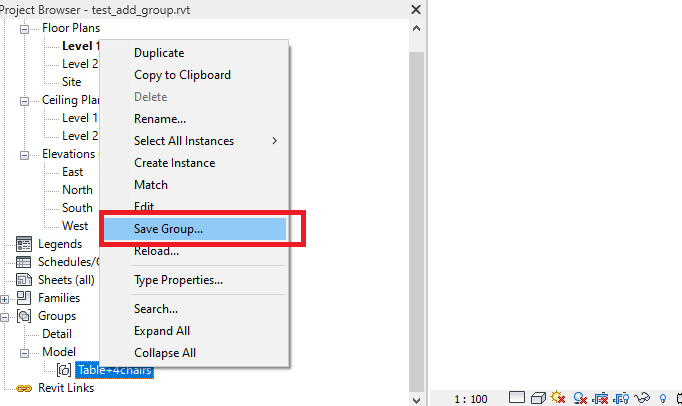
El nombre del Grupo está en la base de datos y no es posible modificarlo, en el comando Guardar Grupo, seleccione la carpeta cuando coloque el archivo para el siguiente proceso.
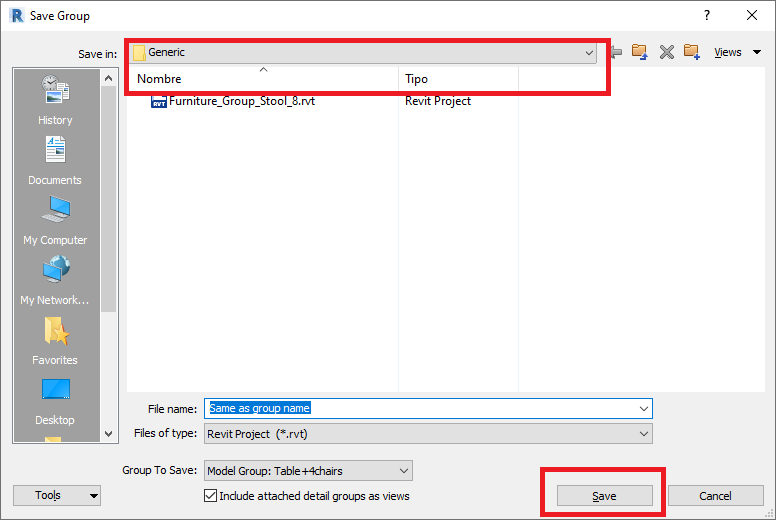
5.- Cierre este archivo y cree un nuevo proyecto para procesar el grupo.
6.- Abra el Administrador de contenido y vaya a la carpeta cuando permanezca en el nuevo Grupo.
Haga clic en el Grupo y podrá ver un mensaje sobre el siguiente proceso.
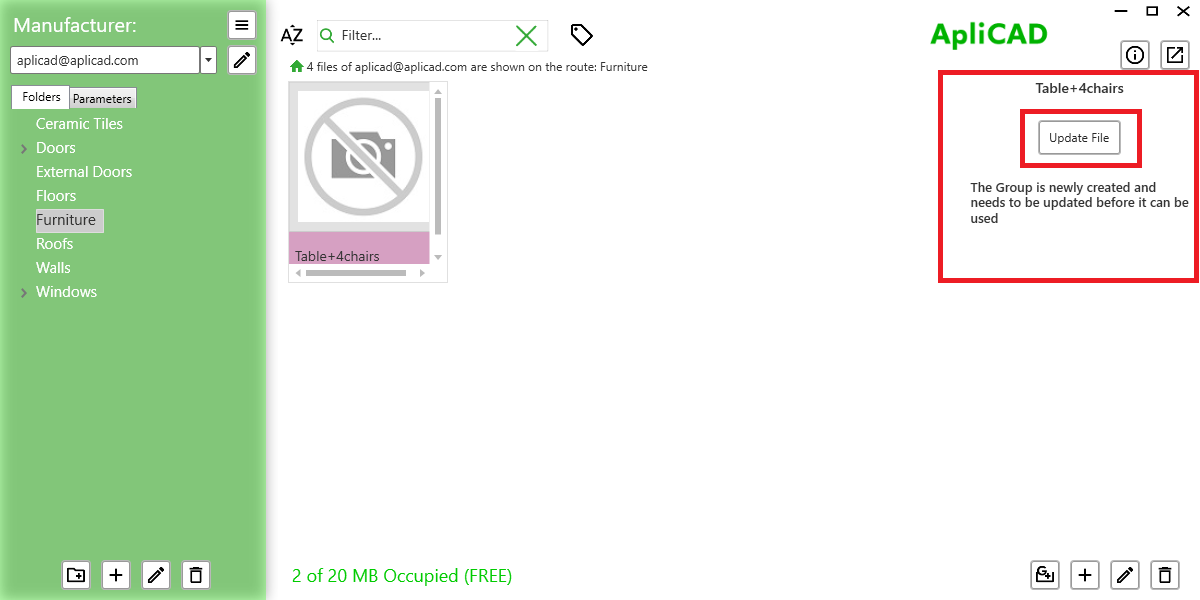
Cuando seleccionaste el archivo .rvt con el grupo (guardado en el punto 4), el programa te muestra los elementos que contienen el Grupo.
Si está de acuerdo con esta información, haga clic en el botón "Aceptar" y guarde la información.
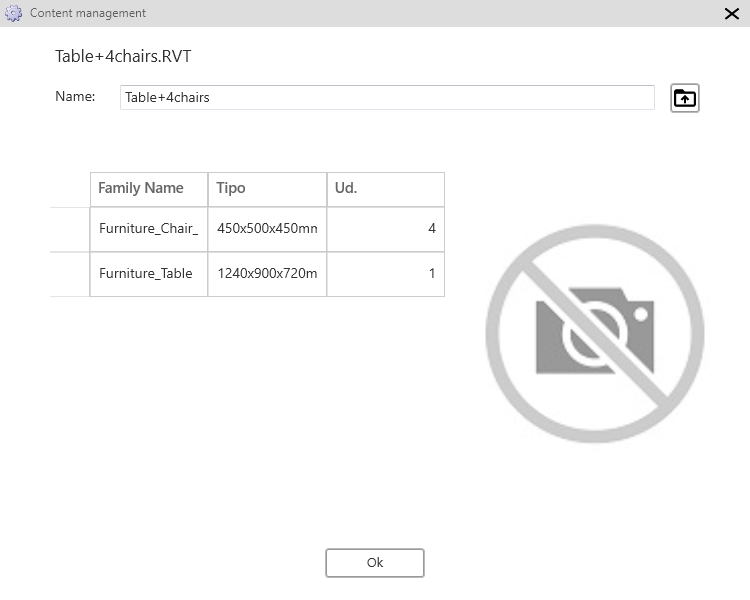
Recuerde, la banda del nuevo objeto es de color magenta, debe publicar este objeto en la interfaz web para todos los usuarios de su catálogo.